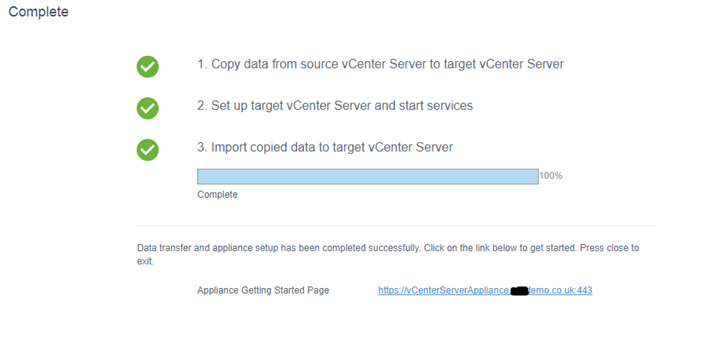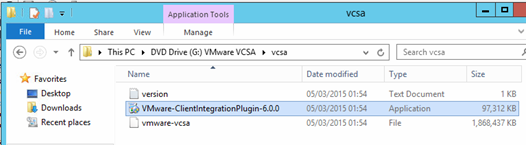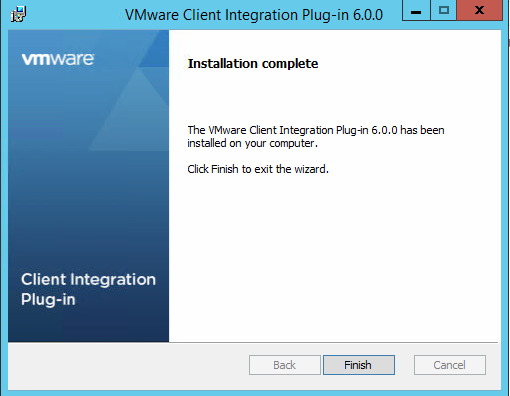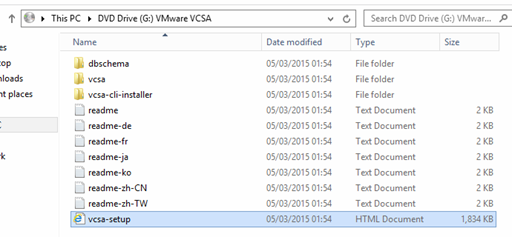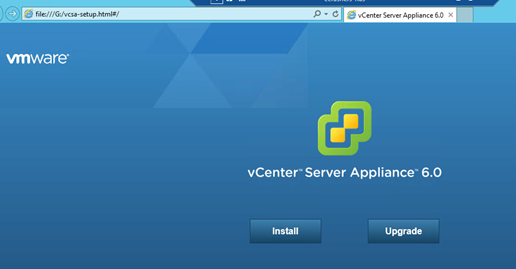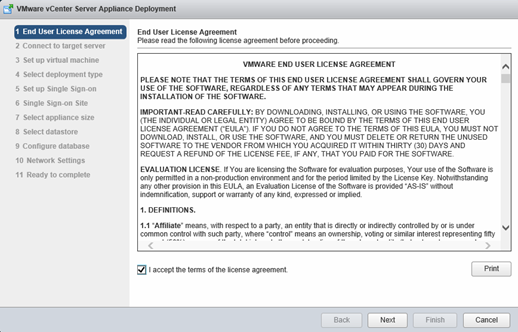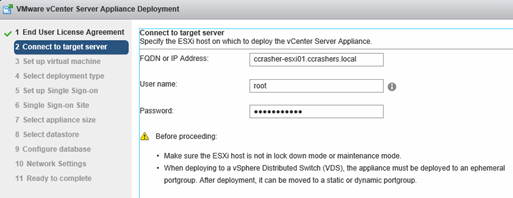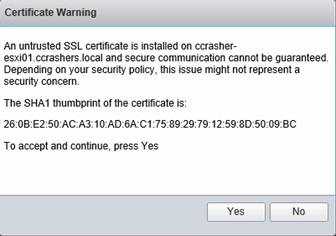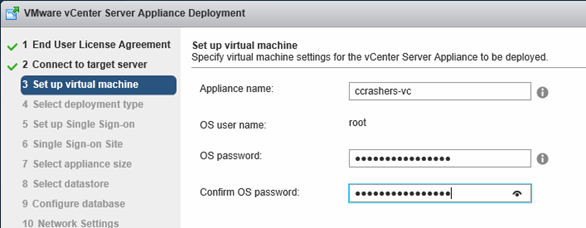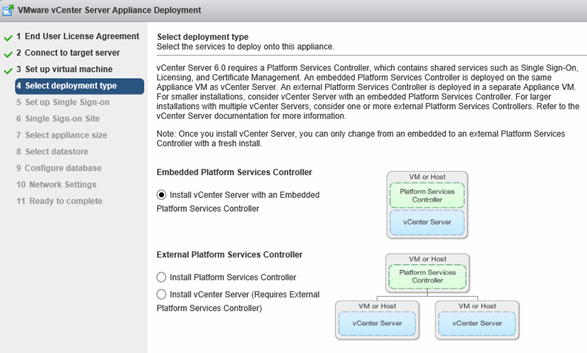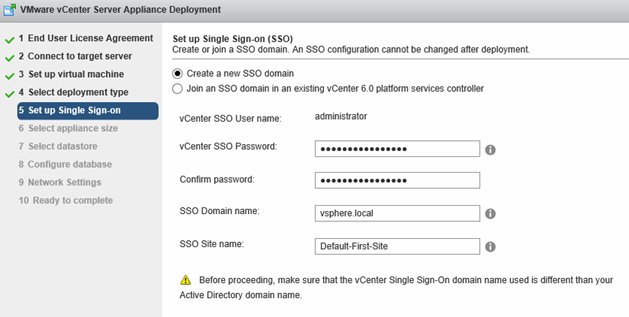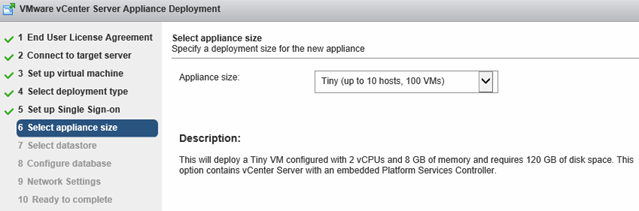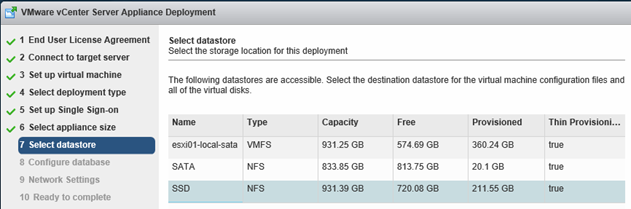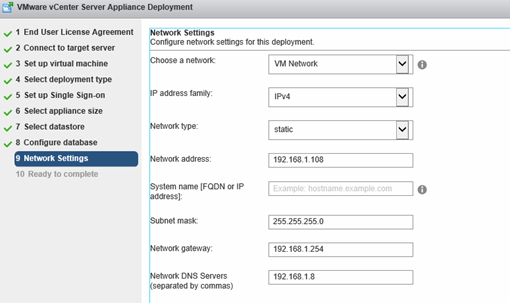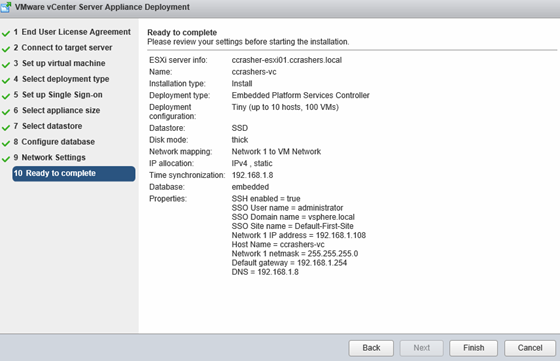Another quick post to run through the migration steps to move from VCSA 6 to VCSA 6.5. I know this is only a simple one but I find it’s sometimes best to run through things again.
Mount the VCSA 6.5 ISO, and then browse the iso to (driveletter):\vcsa-ui-installer\win32\Installer.exe
Once the installer opens select Upgrade:
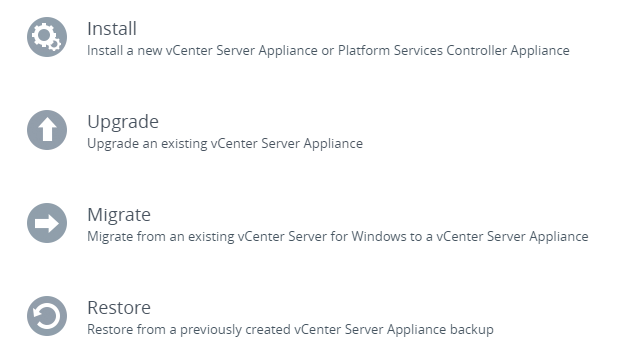
As the next page explains, what we are going to do is deploy a new appliance, with a temporary IP address and the migrate the data to the new appliance and then we complete the upgrade
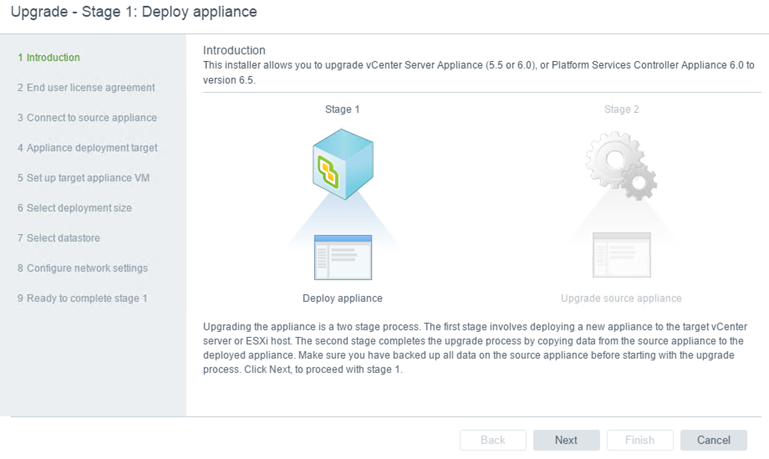
Accepts the EULA
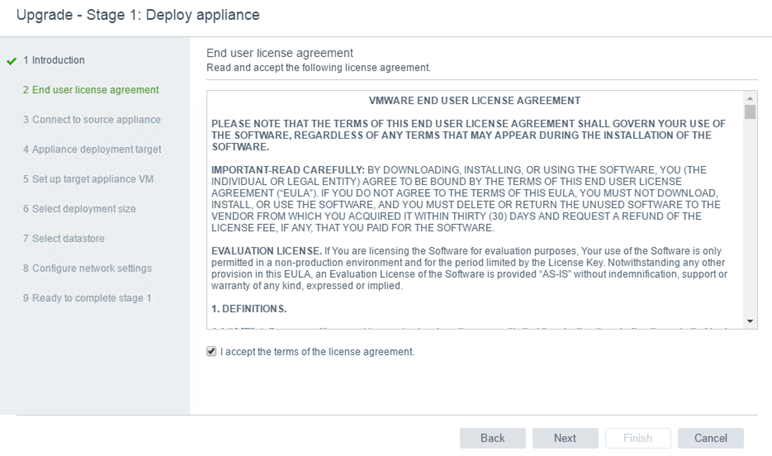
Connect to the source vCenter
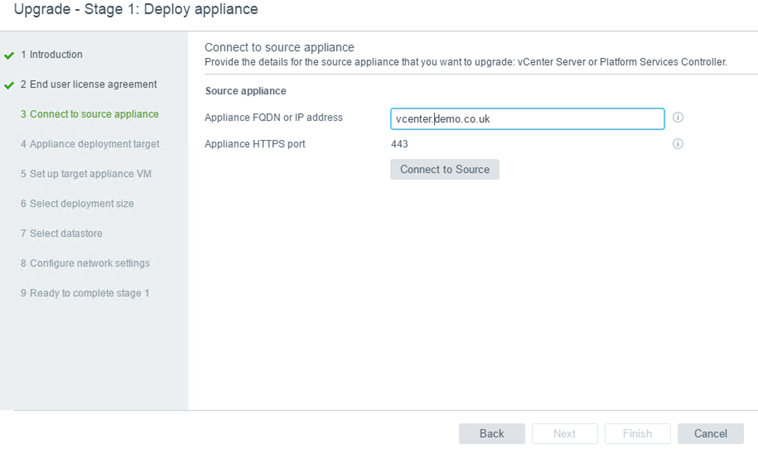
Fill out the account details, and the address details for the target ESXi host or target vCenter.
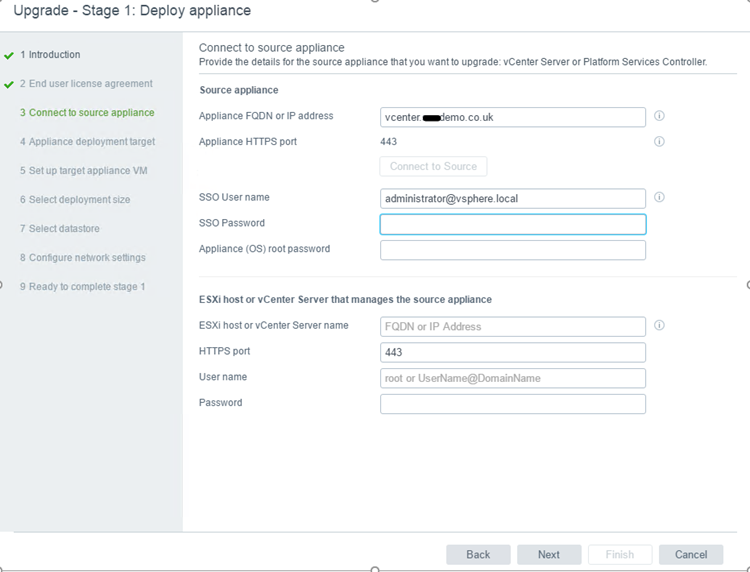
Once you click next, the application will start validating, you should note here when I did this the validation process took quite a while but that was probably due to the performance of the lab I am running
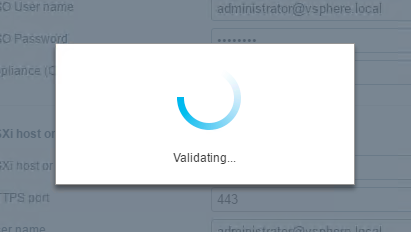
Once validation completes, select the target ESXi host or vCenter to deploy the new vCenter too
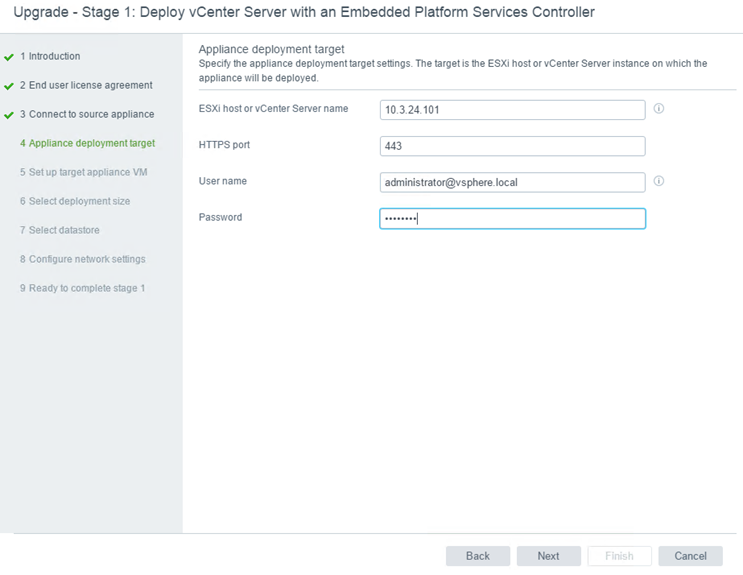
If you choose to deploy to a vCenter you can select the datacentre and folder the new appliance should reside
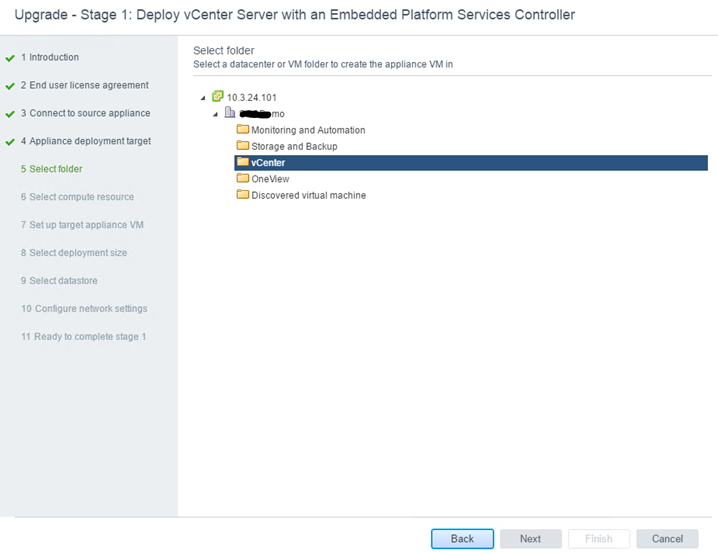
You then need to select a compute resource to deploy the appliance too
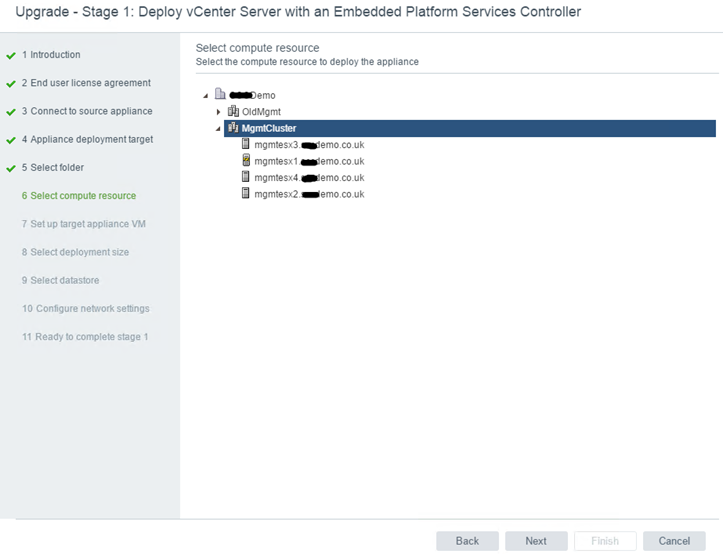
Select your deployment size
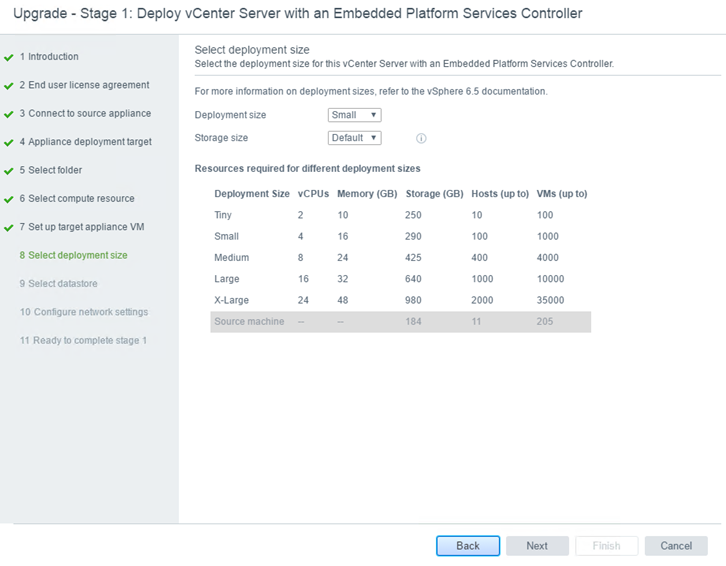
Select the datastore where the appliance should be deployed to
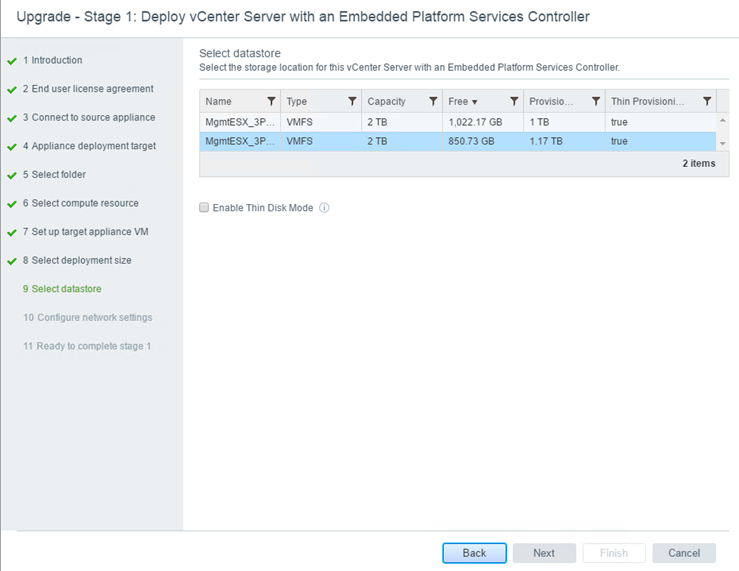
Select the network and the give the appliance a temporary IP configuration
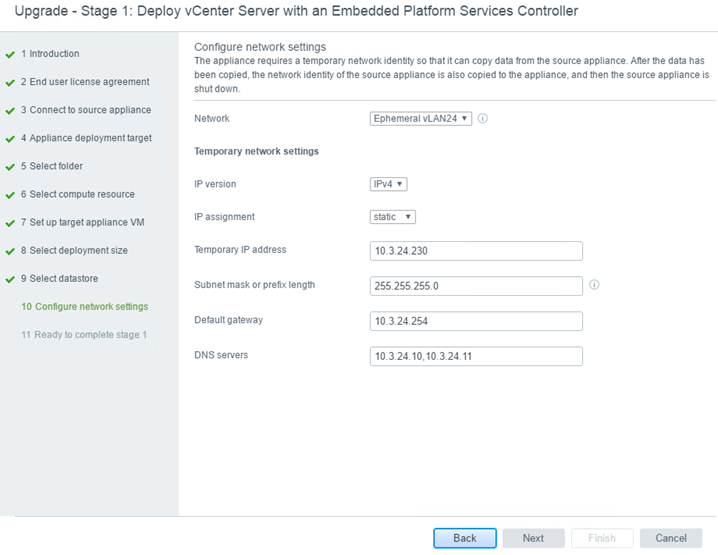
Review your settings and then click finish to start deployment
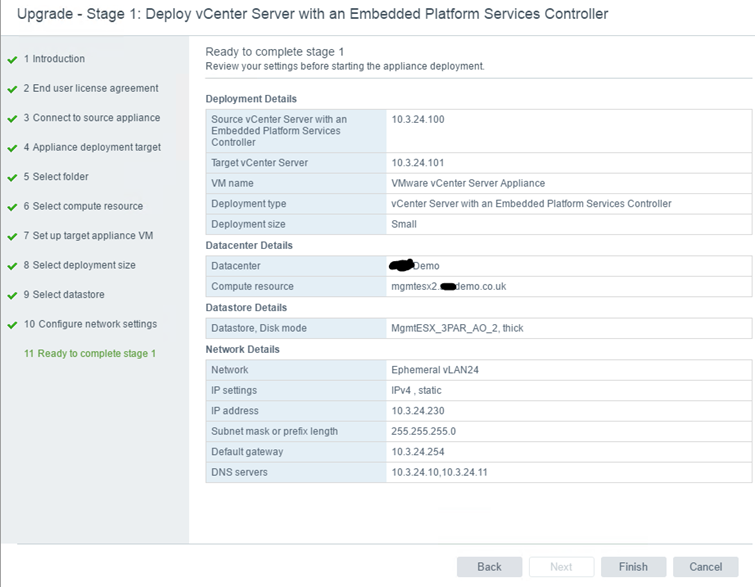
Its not the speediest in my lab but it does get there eventually

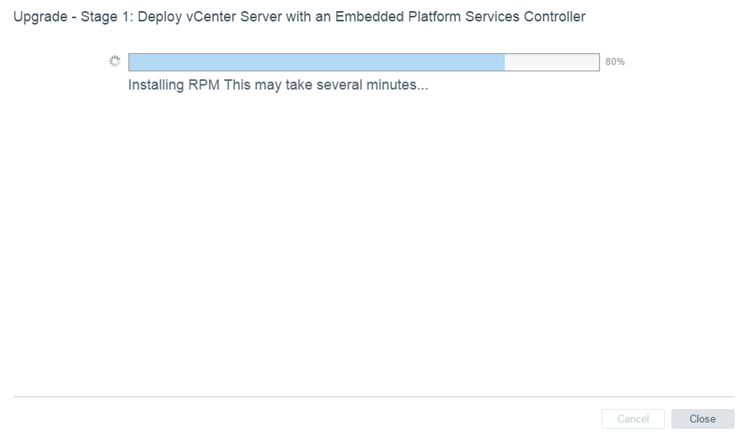
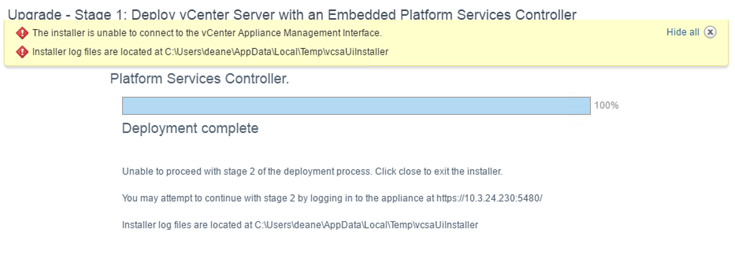
Oh no disaster the deployment failed…….the below error was pulled from the logs
error: sourcePrecheck: error in getting source Info: ServerFaultCode: A general system error occurred: vix error codes = (1, 4294967292).
Turns out its nothing too sinister…the root password on the source vCenter had expired, fix that and carry on.
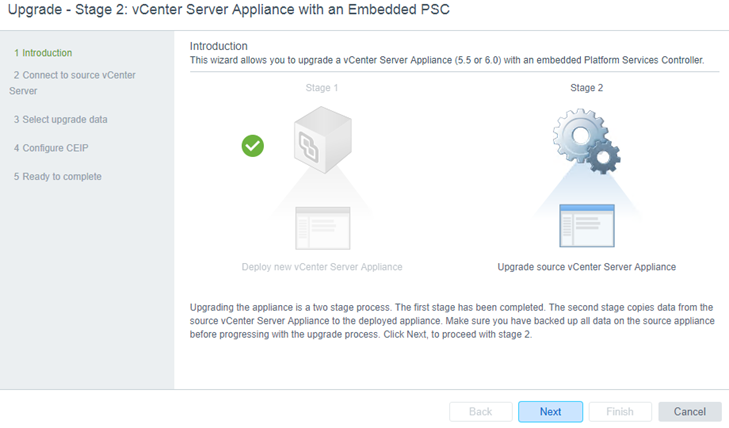
Now connect to the source vCenter server, that we are upgrading/migrating from
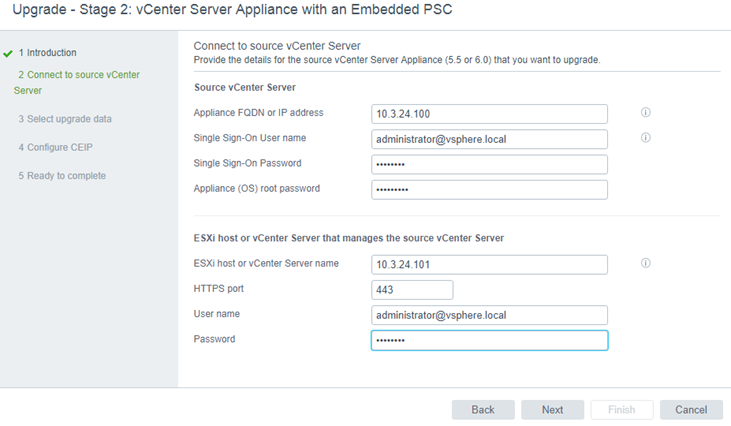

Oh no another disaster……turns outs there was a duplicate portgroup name, change it and crack on see the article below for more details
https://kb.vmware.com/s/article/2147547?language=en_US
Select the data you want to migrate across to the new appliance
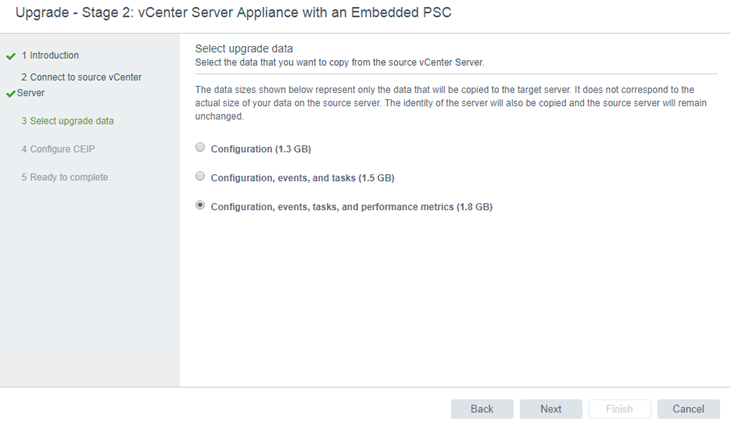
Review the settings and click Finish to start the migration

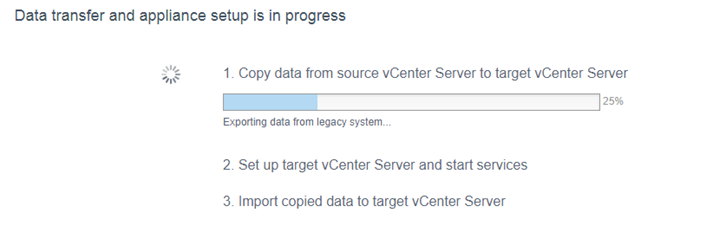
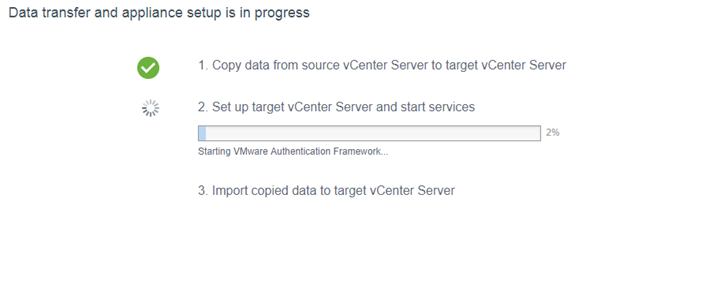
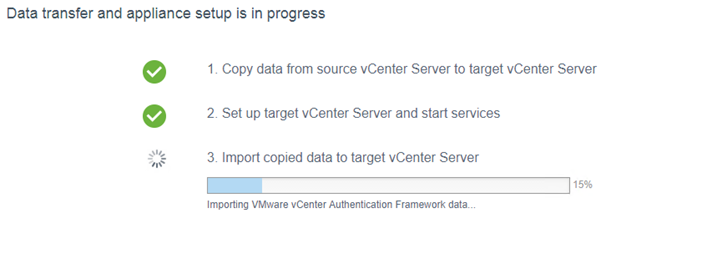
I must admit mine took ages, again this is due to the poorly spec if this particular lab anyway hope this helps someone out I left the errors in just so you can see what I experienced when running through my upgrade