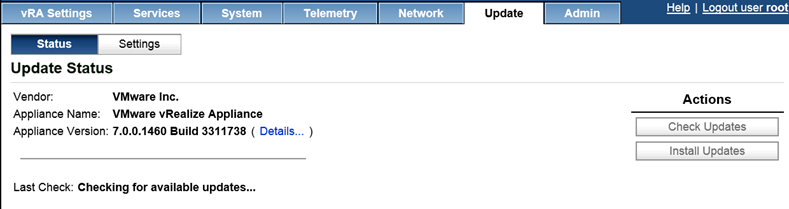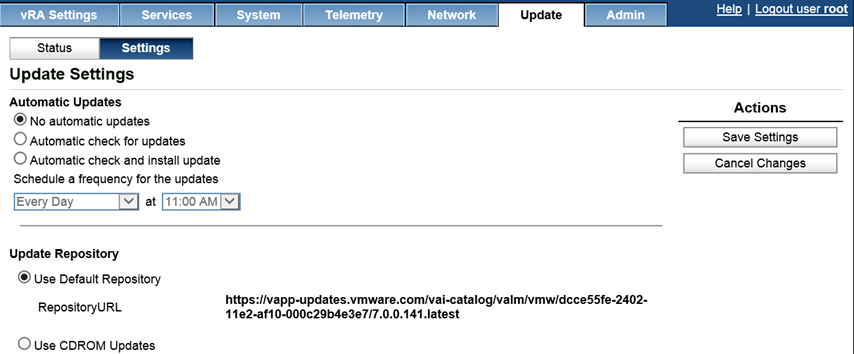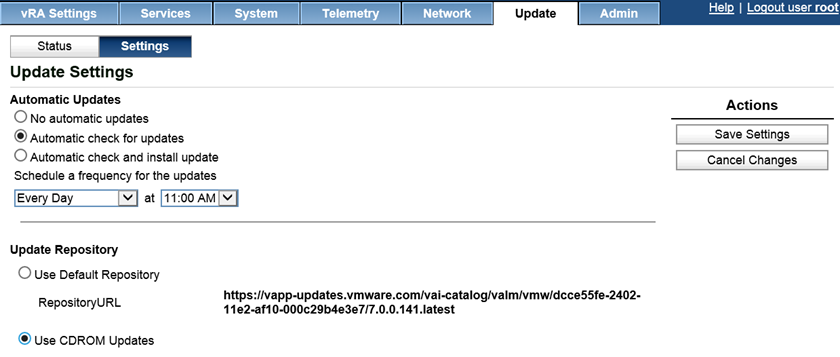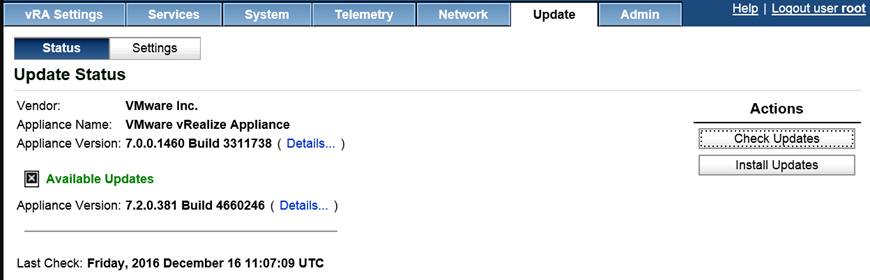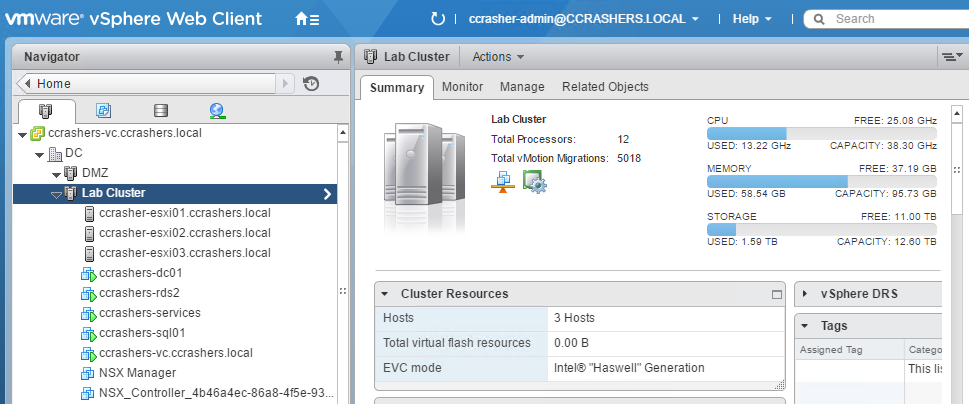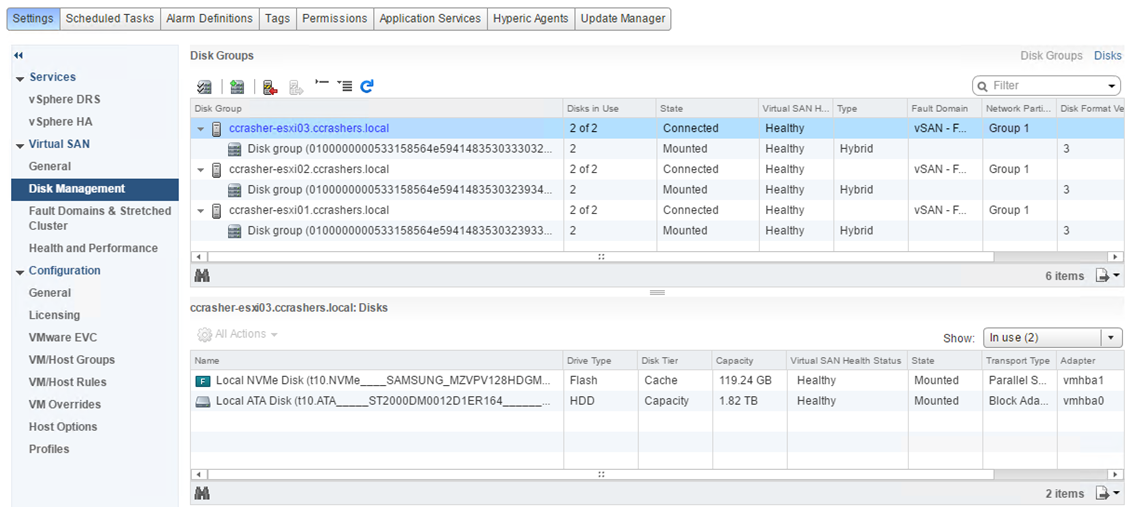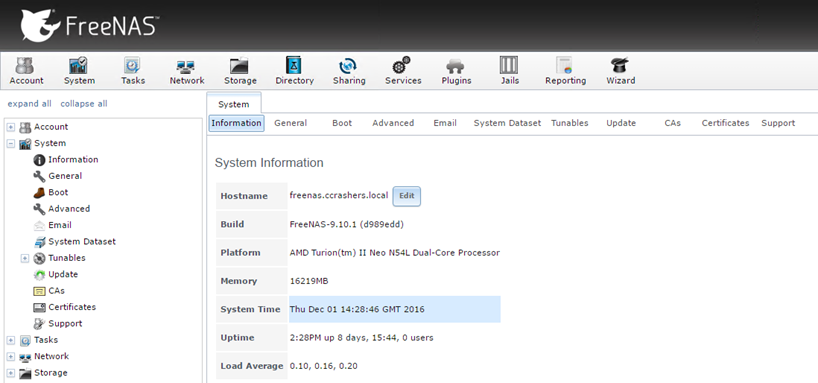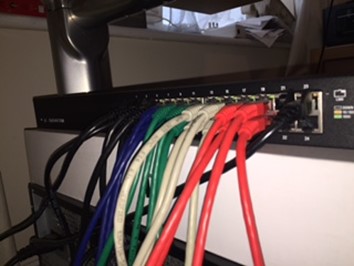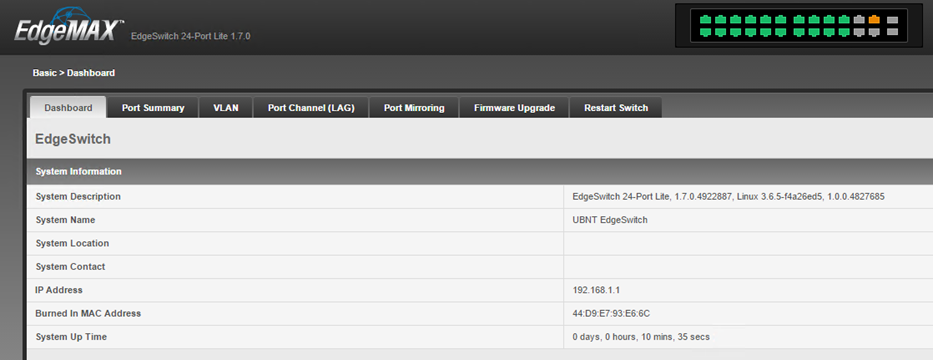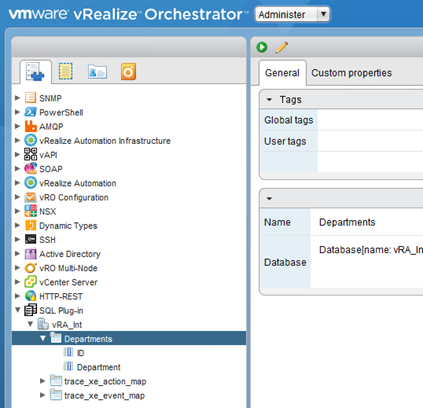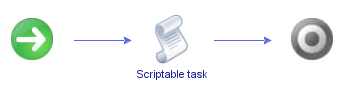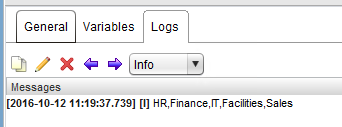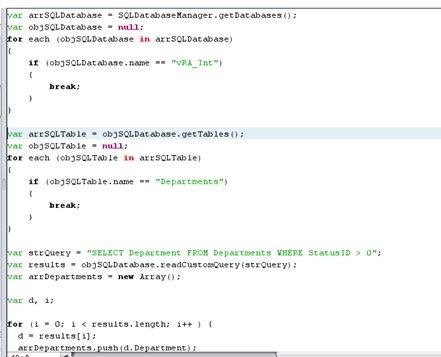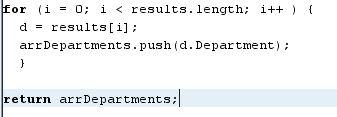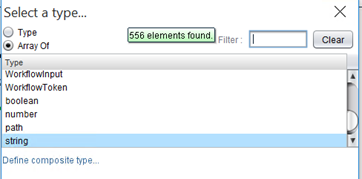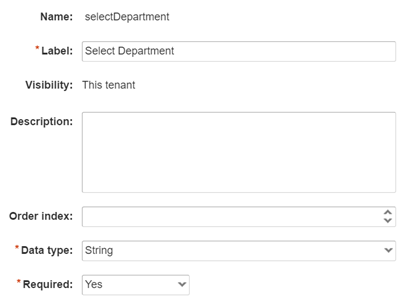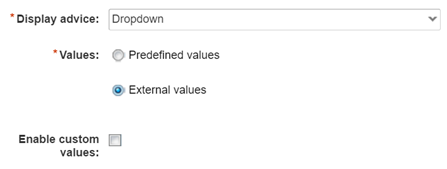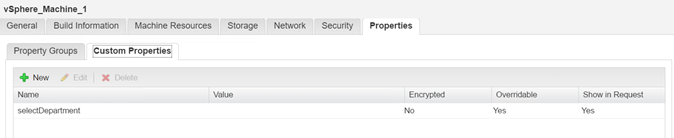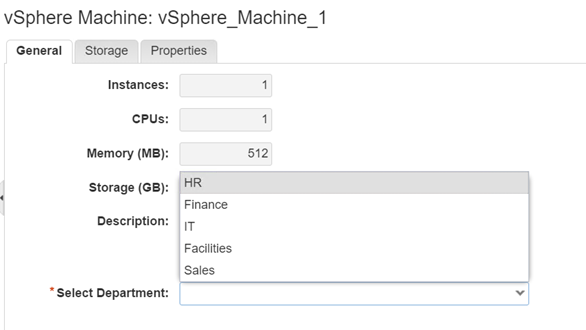Well I took the VCAP6-CMA Deploy exam a couple of days ago, and it’s taken me a couple of days to simmer down after my experience. I had so many issues whilst taking the exam, that if I had have posted about it straight away there would have been a lot of unsavoury language in here. I am not sure where the fault lies with the issues I had, but I have logged a complaint with both Pearson and VMware Education services. Be warned this post is nothing more than a bitter rant….
So this was the first VCAP exam I have sat, I read around the web for any tips I could find, and I used the VMware hands on labs briefly so I could familiar with the environment. The first bad omen was when I first sat at my workstation, the exam application crashed and I had to raise my hand and get the assessor to restart it. Once I got started, I encountered another small annoyance, the exam centre had old fashioned (see small) monitors, this meant that I couldn’t fit the question and the lab on the screen at the same time, but although not the best I could live with this. The main and most infuriating issue was the performance. The whole environment ground to a virtual halt, I was waiting anywhere from 10-15 seconds from mouse click to actual response, I raised my hand and told the exam centre staff what was going on, he cold booted my PC and moved me to a different workstation in the exam centre. After logging back in again, the lab seemed to run great…….for about 15 minutes……..and then again it ground to a halt mid question……..another hand raise and another cold boot and another new workstation (I’m not sure what moving workstations was supposed to resolve). Then whilst trying to reconnect to my console to a desktop I was using inside the exam lab, I watched around 3 minutes slip by…..whilst the console tried….and FAILED to reconnect……after a retry and another 3 minutes(ish) again, it failed to connect, eventually on the fourth attempt 12-14 minutes later I was connected back on my desktop and able to limp along with the questions again.
As well as the stress of moving around the exam centre, losing time waiting for the lab to respond, and the clear understanding that I wasn’t going to get to the end of this exam I admitted defeat and tried to get as much done as possible. I got to question 27, and before I could click OK (and 30 seconds earlier than the end) the exam exited and ended.
I told the exam staff I wanted to raise a complaint, they said they would raise an incident for me……I have emailed VMware Education services and also Pearson Vue and I am awaiting a response.
I am 99% certain I failed the exam, it takes 10 days to get your result, I am not even sure, that even if I answered every question correctly that I managed to get to, I would have answered enough questions to achieve a passing score. I cannot believe that for an exam as expensive as this one, the exam experience is the worst I have ever had. What’s worse if that the exam is based on 6.x and I believe that is out of support next year. I’ll wait for version 7 in the hope that they have improved the exam experience by then.
UPDATE 22/02/17: Pearson Vue have sent me a voucher for a free exam which has definitely eased my frustration, I am now over 2 weeks since taking the exam and I still haven’t received my result.
>
UPDATE 22/03/17: I finally received my result and I must say I was just as pleased as I was surprised to have passed!!! On to the Design exam now I suppose